
- Setup home network file sharing windows 10#
- Setup home network file sharing Pc#
- Setup home network file sharing windows#
Open the classic Control Panel and check your network adapter properties under Control Panel\Network and Internet\Network Connections. Left-click on Sharing options to open the Advanced sharing settings window. Left-click on the ‘Network Status’ system settings item.
Setup home network file sharing windows#
Tip: If you have enabled File and Printer Sharing, ensure that you also have enabled the option File and Printer Sharing for Microsoft Networks in your network adapter properties. Left-click on the Windows Start Menu icon and type ‘network status’.
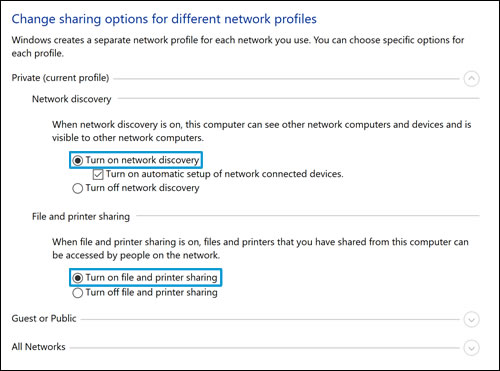
Disable or enable File and Printer sharing using netsh To disable file and printer sharing, select the option Turn off file and printer sharing on the same page of the Control panel.Īlternatively, you can use the console tool netsh to switch the state of the feature. Repeat this procedure for other network profiles if required.Enable the option Turn on file and printer sharing for the selected profile and you are done.Expand the Private, Guest or Public network profile item to configure network sharing for each type of network.On the left, click the link Change advanced sharing settings.Go to Control Panel\Network and Internet\Network and Sharing Center:.To enable file and printer sharing in Windows 10, do the following.
Setup home network file sharing windows 10#
Setup home network file sharing Pc#
If you need to access your computer from a remote PC or browse the PCs and devices on your local network, you need to set it to Home (Private). For a Public network, discovery and access will be limited. If you pick Yes, the OS will configure it as a private network and turn on network discovery. In a sidebar prompt, you are asked whether you want to find PCs, devices and content on the network that you just connected to. With the folder created (you can follow from this point on if you already have a folder you want to share), right-click it and click on the Properties option from the menu. When you are signing in to your account and the first time your network is operational, Windows 10 asks you which kind of network you are connecting to: Home or Public. By default the account can read, by not modify, files. Choose your sharing only account from the list, then click Select.

Click it, then click the + button below the Users panel. Your folder will now be in the Shared Folders panel. It is disabled when your network type is set to Public. Browse to your chosen directory, then click Add.
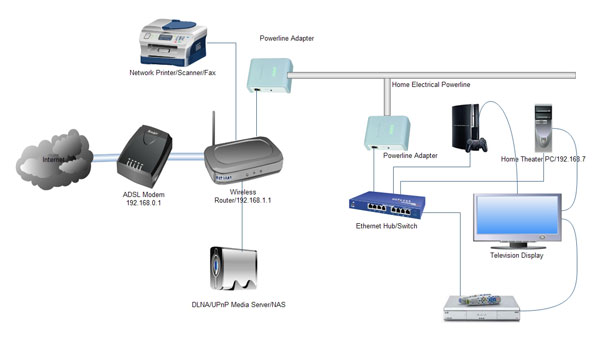
By default, Windows 10 allows file and printer sharing only over a private (home) network.


 0 kommentar(er)
0 kommentar(er)
